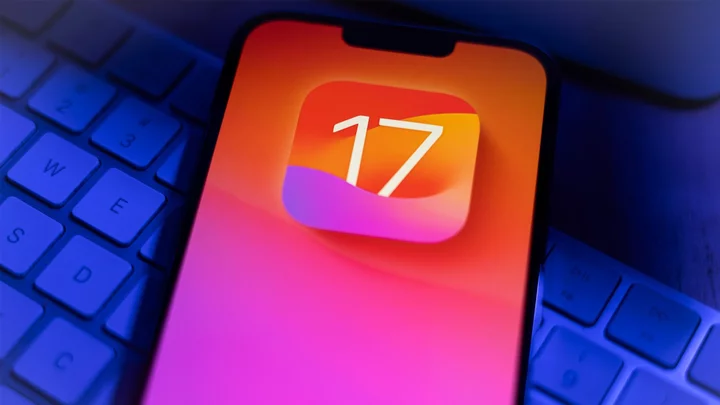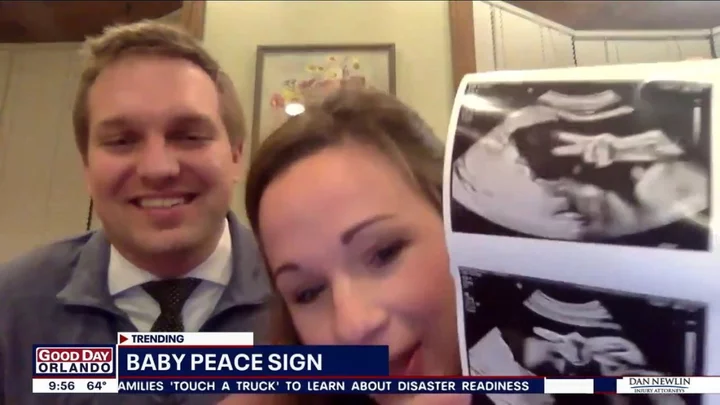Capturing a screenshot is a simple way to share whatever it is you're seeing on the screen. If it's an error, you can snap a picture and send it to tech support. If it's a message on social media, you can capture the moment and share the image with your friends and followers.
Screenshot tools for Mac have always been easy to use, yet somewhat rudimentary. You could capture just about anything—if you knew the right keyboard shortcuts. Since the release of Mojave in 2018, macOS now has a built-in screenshot tool—similar to what you might find in Windows—that allows you to take screen grabs with the click of a button.
To open the screenshot tool, navigate to Launchpad > Other > Screenshot, or use the keyboard shortcut Shift-Command-5. The floating toolbar will offer options to grab the entire screen, a selected window, or a custom section of the screen. You can also capture video of the entire screen or a custom selection. Here's how to capture what's on your screen.
Grab the Entire Screen
(Credit: PCMag / Apple)Take a screen grab of the entire screen by using the Shift-Command-3 keyboard shortcut. Otherwise, open the screenshot tool with the Shift-Command-5, then select the Capture Entire Screen button and press Capture.
Capture a Custom Selection
(Credit: PCMag / Apple)To capture a specific part of your screen, use the Shift-Command-4 shortcut to change your pointer into cross-hairs. You can then click and drag the cross-hair so it covers the area you wish to capture. Let go to grab the selected area or press the Esc key to cancel.
Hold down the Shift key while dragging to lock the horizontal or vertical movement of the box. Holding the Option key will allow you to scale the size of the selection. If you hold down the Space Bar you can move the selection to a different location.
(Credit: PCMag / Apple)Alternatively, you can open the screenshot tool and select the Capture Selected Window button to create a pre-made selection on the screen. Move the dotted lines into place, then press Capture to take a screenshot of that section of the screen.
Capture a Window or Menu
(Credit: PCMag / Apple)To take a screenshot of a specific window or menu, press Shift-Command-5 and select the Capture Selected Window option in the toolbar. The pointer will change into a camera icon. Move the camera over a window to highlight it, then click to save the image.
You can also switch back and forth between capturing a custom selection and grabbing a specific menu by hitting the space bar.
Take an Image of the Touch Bar
(Credit: PCMag / Apple)If you have a Mac with a Touch Bar, you can take a screenshot of that too. All you have to do is press the Shift-Command-6 shortcut to create an image of just the Touch Bar screen.
Record Video
(Credit: PCMag / Apple)Record video of the entire screen by pressing Shift-Command-5, then selecting Record Entire Screen. Select Record Selected Portion instead if you want to take a video of just a portion of the screen. Then move the dotted lines into place.
(Credit: PCMag / Apple)When everything is ready, click Record to begin the capture. Click the Stop icon in the macOS menu bar to end the recording and save the .MOV file.
Change Where Your Mac Screenshots Are Saved
(Credit: PCMag / Apple)By default, screenshots are saved to your desktop, but you can change that. Open the screenshot tool with Shift-Command-5, or by going to Launchpad > Other > Screenshot. Click the Options button on the toolbar and look to the list under Save to.
You will see that Desktop is selected. Choose a new location—Desktop, Documents, Clipboard, Mail, Messages, or Preview—to make it the new default location. You can also select Other Location to open Finder and choose a specific folder.
Instead of saving screenshots directly to your computer, you can send them to the clipboard by adding the Control key to any shortcut command. For instance, use Shift-Command-Control-3 to capture the entire screen, or Shift-Command-Control-4 to grab a portion of the screen, then paste the screenshot anywhere you like.
Change File Format
(Credit: PCMag / Apple)By default, screenshots on Mac are saved as .png files, but those can get pretty big, especially if you have a large Retina display monitor. You can switch to .jpg format with a small amount of coding. Go to Launchpad > Other > Terminal and type the following inside the new window:
defaults write com.apple.screencapture type jpgEnter your password if asked. Future screenshots should now save in the format you specified. Change it back by typing the above command with png at the end instead.
Alternative Options
(Credit: PCMag / TechSmith)If you prefer a third-party screen capture app, Snagit has everything you could need, but also comes with a $50 price tag. The same company also makes a free program called TechSmith Capture (formerly Jing). Other free options include Skitch and LightShot.